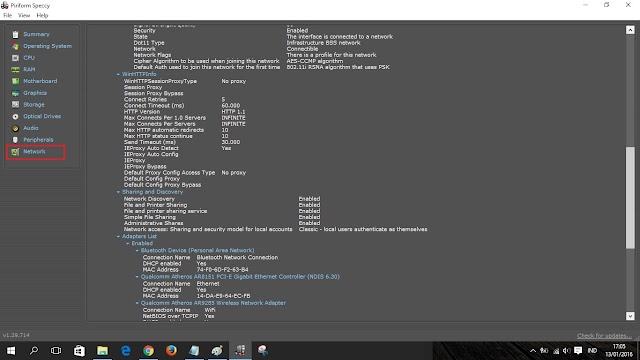Ada banyak fitur baru yang bisa kamu rasakan saaat menggunakan windows 10. Baik dari segi tampilan, tambahan fungsi maupun kinerjanya. Salah satu hal yang menarik pada windows 10 adalah mengenai tombol
keyboard shortcut yang akan mempermudah dan mempercepat untuk mengakses atau memilih program tertentu. Berikut ini beberapa keyboard shortcut untuk windows 10 yang akan sangat membantumu saat melakukan aktifitas dengan windows 10.
 |
| Rekam GAME |
Windows : Membuka Start Windows 10
Windows + A : Membuka Action Center
Windows + C : Membuka Cortana dalam mode mendengarkan
Windows + E : Membuka File Explorer
Windows + I : Buka Setting/ Pengaturan
Windows + K : Buka Device
Windows + L : Mengkunci Windows
Windows + P : Membuka Setting Display
Windows + S : Membuka pencari (Cortana dalam mode pencarian)
Windows + U: Membuka Ease Access Center
Windows + Tab : Membuka Task secara Thumbnail
Windows + Spacebar : Beralih bahasa input dan layout keyboard
Windows + Tanda Komma: Membuat semua jendela transparan untuk melihat desktop.
Windows + D: Minimize semua jendela yang terbuka untuk mengakses desktop. Ulangi menekan tombol Windows+D untuk mengembalikan semua jendela diminimalkan.
Windows + Home: Minimize semua jendela yang terbuka kecuali jendela yang sedang aktif
Windows + T: Bergerak melalui ikon di Taskbar yang akan menunjukkan preview thumbnail
Windows + 0 sampai 9: Buka aplikasi yang diletakkan pada lokasi nomor di Taskbar. Tekan angka"0" membuka aplikasi taskbar yang terletak di posisi 10. Tekan angka ''1'' untuk membuka aplikasi taskbar di posisi 1, dst.
Windows + PritScreen: Untuk mbil screenshot. Perbedaan antara
Windows+PrintScreen dengan cukup menekan tombol
Screenshoot (Tanpa menekan Windows) adalah jika menekan Windows+PrintScreen maka Screenshot akan disalin otomatis ke clipboard sistem, dan file gambar akan menyimpan ke folder screenshot di folder Pictures lokal kamu. Berbeda halnya jika hanya menekan tombol PrintScreen maka hanya akan menyimpan hasil screenshoot untuk sementara ( harus di paste ke device lain baru bisa terlihat/ disimpan).
Windows + Tanda Plus atau Tanda Minus : Zoom in / out tampilan windows 10 menggunakan Magnifier .
Windows + X: membuka Link menu cepat (umumnya dikenal sebagai menu Power User).
Itulah beberapa
keyboard shortcut windows 10 yang bisa kamu gunakan untuk mempermudah pekerjaanmu. Berikut ini ada tambahan beberapa shortcut lainnya yang bisa kamu coba pada aplikasi dan fitur yang ada di windows 10.
1. Shortcut Keyboard SNAP VIEW |
| Snap View |
Snap view sudah ada sejak beberapa tahun yang lalu. Namun untuk windows 10 ada peningkatan fitur pada snap view yang bisa kamu coba. Kamu dapat melakukan snap view hingga 4 aplikasi dan membaginya sesuai keinginan. Untuk menggunakan fitur ini kamu bisa menggunakan shortcut keyboar sebagi berikut.
Windows + Panah kanan : Snap jendela aktif ke sisi kanan layar.
Windows + Panah kiri: Snap jendela aktif ke sisi kiri layar.
Windows + Kanan + Panah bawah: Snap jendela aktif ke sudut kanan bawah layar.
Windows + Kiri + Panah bawah: Snap jendela aktif ke sudut kiri bawah layar.
Windows + Kanan + Panah atas: Snap jendela aktif ke sudut bawah ke atas layar.
Windows + Kiri + Panah atas: Snap jendela aktif ke sudut bawah ke atas layar.
2. Shortcut Keyboard VIRTUAL DESKTOPS
 |
| Virtual Desktop |
Virtual desktop berguna buat kamu yang ingin memiliki beberapa dekstop virtual untuk memudahkan kamu membuat grup grup tertentu sesuai keinginan. Dengan fitur ini kamu juga akan lebih fokus pada pekerjaan kamu.
Contohnya : Desktop 1 untuk membuka aplikasi pekerjaan (Ms.Word, Excel) - Desktop 2 untuk browsing (Chrome, IE, Firefox) - Desktop 3 untuk nonton film,multimedia(Corel,Ai, Photoshop) . Begitu Seterusnya sesuai kebutuhan kamu.
Untuk lebih cepat dalam mengakses dan memanage Virtual Desktop kamu bisa menggunakan beberapa shortcut keyboard berikut ini.
Windows + Ctrl + D : Membuat virtual desktop baru
Windows + Ctrl + Panah kiri atau Panah kanan : Beralih di antara virtual desktop.
Windows + Tab: Masukkan dan keluar dari Task View, dan juga berfungsi untuk mengakses desktop virtual saat ini.
Windows Key + Ctrl + F4: Menutup virtual desktop. Pada saat virtual desktip ditutup maka aplikasi aplikasi yang sedang terbuka akan bergabung dengan desktop utama/ muncul pada desktop utama.
3. Shortcut Keyboard GAME DVR |
| Game DVR |
Game DVR merupakan aplikasi yang digunakan untuk merekam desktop windows 10 maupun untuk game yang sedang dimainkan. Jadi sekarang akan lebih mudah untuk bisa merekan desktop komputer kamu secara cepat. Berikut ini beberapa shortcut untuk membuka, memulai merekam, berhenti merekam, mengambil screenshoot dan untuk menampilkan Game DVR.
Windows Key + G: Membuka Game DVR, klik tombol merah untuk mulai merekam aplikasi yang aktif.
Windows Key + Alt + R: Memulai rekaman Start / Stop.
Windows Key + Alt + M: On / Off mikrofon selama perekaman.
Windows Key + Alt + T: Show / Hide waktu perekaman.
Semoga tulisan mengenai
keyboard shortcut windows 10 ini bisa memudahkan pekerjaanmu sekaligus mempercepat aktifitasmu agar lebih efisien. Jika kamu tau beberapa keyboard shortcut lain, kamu bisa membaginya dengan menuliskannya pada komentar di bawah tulisan ini. Semoga bermanfaat. Selamat berkarya, semoga semakin dimudahkan dengan adanya shortcut shortcut tersebut.