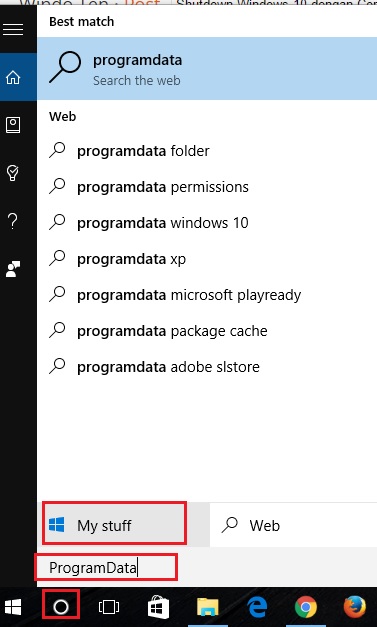Ada
banyak hal yang bisa kamu lakukan dengan fitur baru windows yang bernama
Cortana. Cortana adalah fitur baru yang mulai muncul sejak windows 8.1 dirilis sampai windows 10 sekarang ini. Cortana lebih mirip seperti asisten pribadimu. Kamu bisa menanyakan sesukamu, memerintah sesuai kebutuhanmu. Contohnya, saat kamu ingin memutar musik , perintahkan Cortana untuk memutar musik dengan
" Hey Cortana, Play My Music " , saat menanyakan waktu "
Hey Cortana. What time is it" , saat mau buka browser
" Hey Cortana. Open Google Chrome" dan masih banyak lagi. Dari sekian banyak hal tersebut, berikut ini ada 10 hal yang bisa kamu coba dengan fitur windows yang bernama Cortana.
1. Mengatur Pengingat (Reminder) untuk Waktu, Tempat dan Orang
 |
| Reminder Cortana |
Cortana memiliki fitur pengingat yang bagus, contoh sederhananya: kamu dapat setting pengingat pada waktu tertentu. Langkah pertama mengatakan
"Remind me" dengan perintah suara ke Cortana untuk memulai. Lalu Cortana akan menjawab. Kamu dapat membuat pengingat untuk mengingatkan tentang sesuatu pada waktu tertentu, ketika kamu ke lokasi tertentu, atau ketika dengan orang tertentu. Kamu cukup mengatakan sesuatu seperti
"Remind me to take Musa at 5pm (Ingatkan saya untuk menjemput Musa pukul 5) " atau
"Remind me to buy some vegetables (Ingatkan saya untuk membeli sayuran)" .
2. Melakukan Pencarian Dokumen
 |
| Pencarian dokument |
Kamu bisa memerintahkan Cortana untuk mencari dokument dari waktu tertentu. Seperti dokument pada bulan tertentu. Contohnya : dengan perintah
“find pictures from June” atau
“find documents about Windows” maka cortana akan membantumu menemukan dokumen yang kamu maksud.
3. Mengidentifikasi Lagu
 |
| Mengidentifikasi lagu dengan cotana |
Seperi siri dan Google now, cortana juga mampu mendengarkan sebuah lagu dan mengidentifikasi judul lagu tersebut. Caranya dengan mengatakan
"What is this song?" dan Cortana akan menggunakan microphone untuk mendengarkan lagu tersebut. Fitur ini akan bekerja dengan baik dengan musik recording tapi tidak akan selalu bekerja jika dengan live music.
4 Melakukan Pencarian di Internet
 |
| Searching Jackie Chan |
Cortana didukung oleh Bing. Ketika kamu meminta sesuatu dan Cortana tidak tahu bagaimana menjawab, Cortana akan secara otomatis membuka web browser default kamu dan melakukan pencarian di Bing untuk itu. Dengan cortana kamu bisa melakukan browsing ( pencarian) dengan mode suara untuk meminta cortana membuka browser dan mencari sesuatu. Contohnya
" Who is Jackie Chan" . 5. Melakukan Perhitungan dan Konversi
 |
| USD to IDR |
Cortana dapat melakukan perhitungan cepat. Ingat .. kamu juga dapat mengetik ke dalam kotak pencarian Cortana (tidak harus berbicara).Kamu dapat meminta Cortana untuk perhitungan matematika seperti
"324234 * 34234" atau masukkan unit konversi seperti
"1 usd to idr". Ini bekerja untuk mata uang jenis lain.
6. Cari Fakta
 |
| President of the united states |
Cortana menggunakan Bing untuk memberikan jawaban langsung atas pertanyaan umum. Hal ini mirip dengan Grafik Pengetahuan Google. Sebagai contoh, kamu dapat mengajukan pertanyaan seperti
“What is the tallest building in the world?” atau
“Who is president of us?” Untuk mendapatkan jawaban segera.
7.Periksa Cuaca
 |
| Cek cuaca Yogyakarta |
Gunakan Cortana untuk memeriksa cuaca di lokasi yang berbeda beda. Katakan
“Weather” maka Cortana akan menunjukkan cuaca di lokasi kamu saat ini, sementara
“weather in [location] (cuaca di [lokasi]) " akan menunjukkan cuaca lokasi tertentu. .
8. Mendapatkan petunjuk arah
 |
| Petunjuk arah ke Indonesia |
Cortana dapat merespon dengan perintah meminta petunjuk arah
"directions to [location] (arah ke [lokasi])" dan Cortana akan membuka penelusuran disertakan aplikasi Windows 10 Maps dengan arah ke lokasi pilihan kamu.
9. Men-set Alarm
 |
| Set Alarm |
Cortana juga mendukung penyetingan alarm. Minta Cortana untuk mengatur alarm dengan perintah
“set alarm for [time]” dan Cortana akan mensetting alarm untuk kamu. Alarm disimpan dalam Alarm & Clock App, di mana kamu dapat mengatur alarmmu.
10. Membuka Program
 |
| Launch Firefox |
Cortana dapat membuka program untuk kamu. Cukup hanya dengan mengatakan
“Launch [program name].” , maka cortana akan membuka program tersebut. Caranya, pertama katakan
"Hey Cortana" untuk mengaktifkan perintah suara lalu selanjutnya sebutkan nama aplikasinya/ program yang akan dibuka. Contohnya kamu bisa mengatakan
"Hey Cortana, launch Firefox" maka secara otomatis akan membuka browser Firefox
11. Mengirim email
 |
| Mengirim email |
Cortana dapat mengirim email dengan akun email sudah terintegrasi dengan windows. Hanya dengan mengatakan
"send email" untuk memulai, atau mengatakan sesuatu yang lebih spesifik seperti
"Send email to Agong" maka Cortana akan mengirimkan email untukmu.
12. Membuat Kalender Acara
 |
| Add meeting |
Cortana juga dapat membuat memo di kalender. Hanya dengan mengatakan sesuatu seperti
“add meeting at Thursday 2am to calendar” dan Cortana akan secara otomatis mengisi informasi yang kamu berikan. Kamu juga dapat mulainya dengan
“add meeting” dan Cortana akan menanyakan rincian yang lebih detail.
13. Mengobrol
 |
| Perintah Surprise me |
Seperti Siri, Cortana bisa "ngobrol" tentang suatu hal dan bisa menanggapi pertanyaan konyol dengan jawaban tajam. Meminta Cortana pertanyaan seperti
"Where is Clippy?" Atau bahkan memberikan instruksi seperti
"Tell me a story" ,"Sing a song" atau
"Surprise me!". Maka Cortana akan merespon permintaamu tersebut.
Nah itulah beberapa
hal yang bisa kamu lakukan dengan Cortana. Cobalah untuk mencoba coba hal lainnya. Karena akan ada banyak sekali kemungkinan yang bisa kamu temukan. Selain itu windows yang selalu update juga akan menambahkan fitur fitur baru di Cortana. Semoga tulisan kali ini bermanfaat.