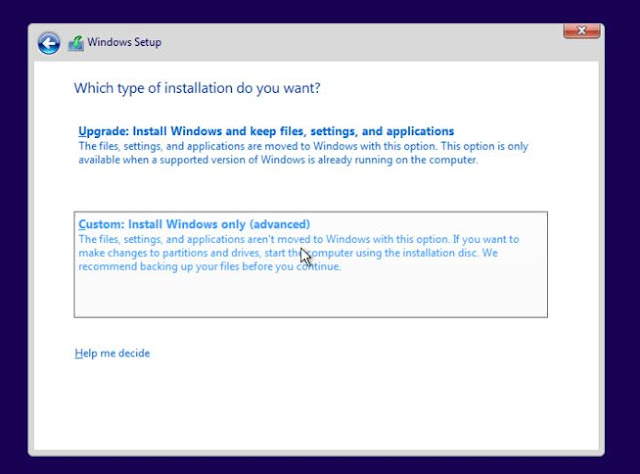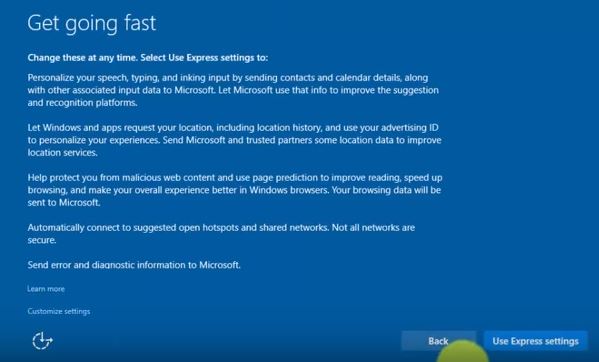Microsoft membolehkann setiap orang untuk men-download Windows 10 secara gratis dan menginstalnya tanpa product key. Download windows 10.iso. Dan kamu bisa membayar untuk meng-upgrade ke salinan lisensi asli Windows 10 setelah kamu menginstalnya. Entah kenapa microsoft melakukan hal ini. Windows 7, 8, dan 8.1 juga sama saja. Bedanya pada windows 7 dan 8, tidak membolehkan kamu untuk men-download Windows tanpa product key. Ini seperti halnya demo gratis, dimana kamu bisa menggunakannya untuk membuat mesin virtual untuk tujuan pengujian.
Sebetulnya pada license agreement windows 10 mengatakan bahwa kamu tidak seharusnya menggunakan windows 10 tanpa product key.
Cara install windows 10 tanpa product key
Install windows 10 dengan cara membuat bootable dari flashdisk atau DVD dari file windows10.iso yang kamu download. Cara membuat bootable flashdisk windows 10.
Selanjutnya, install windows 10 seperti biasa. Nantinya pada halaman Windows Setup - Activate Windows akan diminta untuk memasukkan product key. Namun kamu yang tidak memiliki product key dapat dengan mudah melanjutkan install windows 10 tanpa memasukkan product key dengan cara klik pada "I don’t have a product key". Selanjutnya kamu bisa melanjutkan install windows 10 tanpa ada masalah.
Keterbatasan menggunakan windows 10 tanpa product key
Saat kamu melakukan instalasi tanpa memasukkan product key. Nantinya akan ada sedikit keterbatasan saat menggunakan windows 10. Berikut ini beberapa keterbatasan tersebut:
1. Dibagian pojok bawah akan ada watermark pemberitahuan bahwa windows yang kamu pakai tidak aktif "Activate Windows" .
2. Kamu tidak bisa merubah desktop wallpapers. Coba kamu klik kanan pada desktop kemudian Personalise > Background. Saat kamu ingin mengganti background desktop akan ada notifikasi "You need to activate Windows before ...". Namun ada cara lain yang bisa kamu lakukan untuk mengganti background. Yakni dengan cara memilih gambar terlebih dahulu kemudian klik kanan > pilih set as desktop background.
Cara Upgrade Windows 10 ke Full Version
Kamu bisa membayar sejumlah uang untuk meng-upgrade 1 PC untuk satu lisensi windows 10. Buka Settings App selanjutnya Update & Security > Activation. pilih tombol "Go to Store" yang akan membawa kamu ke Windows Store. Untuk windows Pro harganya kisaran $200 dan untuk windows Home kisaran $100.
Buat kamu yang bingung dengan cara tersebut. Sebenarnya kamu bisa langsung datang ke toko komputer yang menjual windows ori (asli). Nantinya kamu akan mendapatkan CD/DVD Installer windows 10 + Product key yang bisa kamu gunakan untuk install windows 10.
Untuk kamu yang berdomisili di Yogyakarta. Kamu bisa membeli Windows 10 ori di beberapa toko komputer di Jogja. Salah satu rekomendasinya, kamu bisa ke ELS Computer. Dulu waktu awal hijrah dari windows "bajakan" ke windows ori beli di toko ELS Computer yang sebelah Selatan Mirota Kampus UGM. Awalnya beli windows 8. Kemudian diupgrade sendiri (gratis) ke windows 10. Dan sampai sekarang masih menggunakan windows 10. Di sana harga WINDOWS 10 HOME 64 BIT adalah Rp1.620.000 . Bisa cek disini. Untuk WINDOWS 8.1 SL 64 BIT adalah Rp1.545.000. Silahkan cek disini.
Kenapa memakai windows 10 ori (asli)
Mungkin beberapa alasan ini bisa membuat kamu lebih semangat untuk migrasi ke windows ori (asli).
1. Saat kamu sudah bekerja dengan windows dan menghasilkan uang lewat sistem operasi ini. Namun kamu masih menggunakan windows "bajakan" maka hasil uang dari windows ini nilai barokahnya pastinya akan berbeda jika kamu menggunakan windows ori. Prinsip Bekerja dengan sesuatu yang halal akan lebih barokah. Ingat buat kamu yang sudah punya isti dan anak, uang hasil internet marketing, design, dll akan digunakan untuk memberi nafkah anak dan istri.
Sama halnya saat kamu memiliki pekerjaan di bidang design dan kamu menghasilkan uang lewat design milik kamu. Maka kamu harusnya sudah memikirkan untuk membeli lisensi software design milikmu (contoh. CorelDraw). Walaupun harganya 7 jutaan lebih , tapi kalau kamu punya niat , insyaallah pasti akan terbeli juga.
Ingat Carilah Nafkah dari Hal yang Halal
Dulu waktu kuliah, ada seorang dosen yang mengatakan : Jika kamu hanya ingin belajar, tidak apalah menggunakan software bajakan semasa kuliah, namun saat kamu menghasilkan sesuatu yang benilai jual maka kamu harus menggunakan software asli.
2. Kamu akan memiliki full support dari windows ori. Dari segi update fitur dan keamanan. Dan tentunya kamu akan lebih merasa tenang dengan menggunakan windows ori (asli).
3. Rasa lega kalau-kalau ada razia (teurtama bagi pemilik usaha). Karena ada beberapa kasus dimana pemilk usaha yang tidak memiliki lisensi resmi yang terkena razia.
Semoga sedikit artikel ini bisa bermanfaat untuk teman teman semua.
Sebetulnya pada license agreement windows 10 mengatakan bahwa kamu tidak seharusnya menggunakan windows 10 tanpa product key.
Cara install windows 10 tanpa product key
Install windows 10 dengan cara membuat bootable dari flashdisk atau DVD dari file windows10.iso yang kamu download. Cara membuat bootable flashdisk windows 10.
Selanjutnya, install windows 10 seperti biasa. Nantinya pada halaman Windows Setup - Activate Windows akan diminta untuk memasukkan product key. Namun kamu yang tidak memiliki product key dapat dengan mudah melanjutkan install windows 10 tanpa memasukkan product key dengan cara klik pada "I don’t have a product key". Selanjutnya kamu bisa melanjutkan install windows 10 tanpa ada masalah.
 |
| I don’t have a product key (sumber : howtogeek.com) |
Keterbatasan menggunakan windows 10 tanpa product key
Saat kamu melakukan instalasi tanpa memasukkan product key. Nantinya akan ada sedikit keterbatasan saat menggunakan windows 10. Berikut ini beberapa keterbatasan tersebut:
1. Dibagian pojok bawah akan ada watermark pemberitahuan bahwa windows yang kamu pakai tidak aktif "Activate Windows" .
 |
| Activate windows (sumber : howtogeek.com) |
2. Kamu tidak bisa merubah desktop wallpapers. Coba kamu klik kanan pada desktop kemudian Personalise > Background. Saat kamu ingin mengganti background desktop akan ada notifikasi "You need to activate Windows before ...". Namun ada cara lain yang bisa kamu lakukan untuk mengganti background. Yakni dengan cara memilih gambar terlebih dahulu kemudian klik kanan > pilih set as desktop background.
 |
| Set as desktop background |
Cara Upgrade Windows 10 ke Full Version
Kamu bisa membayar sejumlah uang untuk meng-upgrade 1 PC untuk satu lisensi windows 10. Buka Settings App selanjutnya Update & Security > Activation. pilih tombol "Go to Store" yang akan membawa kamu ke Windows Store. Untuk windows Pro harganya kisaran $200 dan untuk windows Home kisaran $100.
 |
| Harga windows 10 |
Buat kamu yang bingung dengan cara tersebut. Sebenarnya kamu bisa langsung datang ke toko komputer yang menjual windows ori (asli). Nantinya kamu akan mendapatkan CD/DVD Installer windows 10 + Product key yang bisa kamu gunakan untuk install windows 10.
Untuk kamu yang berdomisili di Yogyakarta. Kamu bisa membeli Windows 10 ori di beberapa toko komputer di Jogja. Salah satu rekomendasinya, kamu bisa ke ELS Computer. Dulu waktu awal hijrah dari windows "bajakan" ke windows ori beli di toko ELS Computer yang sebelah Selatan Mirota Kampus UGM. Awalnya beli windows 8. Kemudian diupgrade sendiri (gratis) ke windows 10. Dan sampai sekarang masih menggunakan windows 10. Di sana harga WINDOWS 10 HOME 64 BIT adalah Rp1.620.000 . Bisa cek disini. Untuk WINDOWS 8.1 SL 64 BIT adalah Rp1.545.000. Silahkan cek disini.
Kenapa memakai windows 10 ori (asli)
Mungkin beberapa alasan ini bisa membuat kamu lebih semangat untuk migrasi ke windows ori (asli).
1. Saat kamu sudah bekerja dengan windows dan menghasilkan uang lewat sistem operasi ini. Namun kamu masih menggunakan windows "bajakan" maka hasil uang dari windows ini nilai barokahnya pastinya akan berbeda jika kamu menggunakan windows ori. Prinsip Bekerja dengan sesuatu yang halal akan lebih barokah. Ingat buat kamu yang sudah punya isti dan anak, uang hasil internet marketing, design, dll akan digunakan untuk memberi nafkah anak dan istri.
Sama halnya saat kamu memiliki pekerjaan di bidang design dan kamu menghasilkan uang lewat design milik kamu. Maka kamu harusnya sudah memikirkan untuk membeli lisensi software design milikmu (contoh. CorelDraw). Walaupun harganya 7 jutaan lebih , tapi kalau kamu punya niat , insyaallah pasti akan terbeli juga.
Ingat Carilah Nafkah dari Hal yang Halal
Dulu waktu kuliah, ada seorang dosen yang mengatakan : Jika kamu hanya ingin belajar, tidak apalah menggunakan software bajakan semasa kuliah, namun saat kamu menghasilkan sesuatu yang benilai jual maka kamu harus menggunakan software asli.
2. Kamu akan memiliki full support dari windows ori. Dari segi update fitur dan keamanan. Dan tentunya kamu akan lebih merasa tenang dengan menggunakan windows ori (asli).
3. Rasa lega kalau-kalau ada razia (teurtama bagi pemilik usaha). Karena ada beberapa kasus dimana pemilk usaha yang tidak memiliki lisensi resmi yang terkena razia.
Semoga sedikit artikel ini bisa bermanfaat untuk teman teman semua.