Langkah Mudah Convert MBR ke GPT (Maupun Sebaliknya) - Hallo sahabat Wadah Tutorial , Pada Artikel yang anda baca kali ini dengan judul Langkah Mudah Convert MBR ke GPT (Maupun Sebaliknya), kami telah mempersiapkan artikel ini dengan baik untuk anda baca dan ambil informasi didalamnya. mudah-mudahan isi postingan
Artikel Convert gpt ke mbr,
Artikel convert harddisk,
Artikel GPT,
Artikel harddisk,
Artikel MBR, yang kami tulis ini dapat anda pahami. baiklah, selamat membaca.
Judul : Langkah Mudah Convert MBR ke GPT (Maupun Sebaliknya)
link : Langkah Mudah Convert MBR ke GPT (Maupun Sebaliknya)
Langkah Mudah Convert MBR ke GPT (Maupun Sebaliknya)
Apakah kamu pernah mengalami error saat install windows karena masalah partisi harddisk? Hal ini biasanya terjadi saat kamu ingin menginstall windows 8 atau windows 10. Biasanya kamu diberi peringatan bahwa harus mengubah partisi hardisk kamu menjadi GPT. Pesan ini muncul karena sistem operasi membutuhkan tipe harddisk dengan format GPT. Oleh karena itu kamu harus convert harddisk tersebut dari MBR ke GPT. Pesan yang muncul adalah seperti tampilan di bawah ini.
Windows cannot be installed to the disk. The selected disk has an MBR partition table. On EFI system, Windows can only be installed to GPT disk.
Namun jika kamu pernah menginstall windows 7. Beberapa pengguna mungkin juga akan mengalami masalah saat akan install windows 7. Masalah yang terjadi saat install windows 7 ini, dikarenakan tipe harddisk nya adalah GPT. Dan kamu diharuskan untuk mengubah dari tipe GPT ke MBR. Pesan adalah seperti di bawah ini.
Windows cannot be installed to this disk. The selected disk is of the GPT partition style
Nah itulah beberapa masalah yang terjadi saat hardisk kamu memiliki format MBR maupun GPT. Keduanya memiliki kelemahan dan kelebihan masing - masing. Untuk lebih jelasnya kamu bisa simak artikel lain mengenai Perbedaan antara GPT dan MBR. Pada kesempatan kali ini kita akan belajar cara convert GPT ke MBR atau sebalinya dari MBR ke GPT.
Mengubah tipe hardisk saat installasi windows
Cara ini kamu lakukan jika kamu ingin install ulang atau saat hardisk milikmu benar - benar kosong. Cara ini akan otomatis menghilangkan semua data yang ada di hardisk. Oleh karena itu, sebelum melakukan cara ini sebaiknya backup terlebih dahulu file - file yang ada di dalam harddisk. Ingat dibackup dahulu . Data di dalam harddisk akan hilang.
Lalu bagaimanakah caranya? Berikut ini caranya.
Pertama, masuk ke installasi windows. Disini dicontohkan pada installasi windows 8.
Setelah berhasil masuk ke installasi windows 8. Selanjutnya pilih Next. Maka akan masuk ke halaman kedua. Pada halaman installasi kedua ini, klik Install now.
Selanjutnya akan masuk ke halaman ketiga. Nah pada halaman ketiga ini. Kamu harus membuka command prompt. Caranya dengan menekan tombol SHIFT + F 10. Maka akan muncul command prompt Administrator.
Nah, selanjutnya kamu ketikkan seperti berikut ini.
1. Ketik DISKPART lalu tekan ENTER
2. Ketikkan list disk (untuk menampilkan lisk partisi harddisk milik kamu). Berisi informasi mengenai status partisi dan size. Tekan enter
3. Ketik lagi select disk 0 lalu tekan enter
4 Ketik clean lalu tekan enter lagi
5. Ketik convert gpt jika ingin merubah harddisk ke GPT . Ketik convert mbr jika ingin convert ke MBR
6 Berhasil. Selanjutnya kamu bisa close command prompt dan melanjutkan install windows 7 / 8 / 10.
Jika masih agak sedikit bingung. Silahkan lihat pada gambar di bawah ini.
Nah itulah cara untuk convert GPT ke MBR maupun MBR ke GPT. Bedanya hanya pada langkah ke lima. Jika ingin mengubah ke GPT ketik convert gpt. Sebaliknya jika ingin merubah ke MBR ketik convert mbr.
Windows cannot be installed to the disk. The selected disk has an MBR partition table. On EFI system, Windows can only be installed to GPT disk.
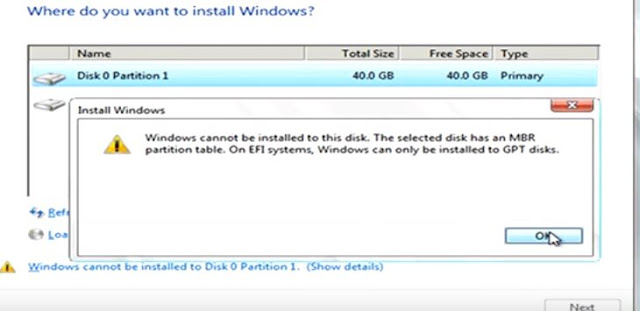 |
| GPT ke MBR |
Namun jika kamu pernah menginstall windows 7. Beberapa pengguna mungkin juga akan mengalami masalah saat akan install windows 7. Masalah yang terjadi saat install windows 7 ini, dikarenakan tipe harddisk nya adalah GPT. Dan kamu diharuskan untuk mengubah dari tipe GPT ke MBR. Pesan adalah seperti di bawah ini.
Windows cannot be installed to this disk. The selected disk is of the GPT partition style
 |
| MBR ke GPT |
Nah itulah beberapa masalah yang terjadi saat hardisk kamu memiliki format MBR maupun GPT. Keduanya memiliki kelemahan dan kelebihan masing - masing. Untuk lebih jelasnya kamu bisa simak artikel lain mengenai Perbedaan antara GPT dan MBR. Pada kesempatan kali ini kita akan belajar cara convert GPT ke MBR atau sebalinya dari MBR ke GPT.
Mengubah tipe hardisk saat installasi windows
Cara ini kamu lakukan jika kamu ingin install ulang atau saat hardisk milikmu benar - benar kosong. Cara ini akan otomatis menghilangkan semua data yang ada di hardisk. Oleh karena itu, sebelum melakukan cara ini sebaiknya backup terlebih dahulu file - file yang ada di dalam harddisk. Ingat dibackup dahulu . Data di dalam harddisk akan hilang.
Lalu bagaimanakah caranya? Berikut ini caranya.
Pertama, masuk ke installasi windows. Disini dicontohkan pada installasi windows 8.
 |
| Halaman awal install windows 8 |
Setelah berhasil masuk ke installasi windows 8. Selanjutnya pilih Next. Maka akan masuk ke halaman kedua. Pada halaman installasi kedua ini, klik Install now.
 |
| Install now |
Selanjutnya akan masuk ke halaman ketiga. Nah pada halaman ketiga ini. Kamu harus membuka command prompt. Caranya dengan menekan tombol SHIFT + F 10. Maka akan muncul command prompt Administrator.
 |
| SHIFT + F10 untuk membuka CMD Admin |
Nah, selanjutnya kamu ketikkan seperti berikut ini.
1. Ketik DISKPART lalu tekan ENTER
2. Ketikkan list disk (untuk menampilkan lisk partisi harddisk milik kamu). Berisi informasi mengenai status partisi dan size. Tekan enter
3. Ketik lagi select disk 0 lalu tekan enter
4 Ketik clean lalu tekan enter lagi
5. Ketik convert gpt jika ingin merubah harddisk ke GPT . Ketik convert mbr jika ingin convert ke MBR
6 Berhasil. Selanjutnya kamu bisa close command prompt dan melanjutkan install windows 7 / 8 / 10.
Jika masih agak sedikit bingung. Silahkan lihat pada gambar di bawah ini.
 |
| Diskpart |
 |
| Convert selesai |
Cara ini dilakukan dengan resiko semua data di dalam harddisk akan hilang. Jika teman teman ingin agar data yang ada di dalam harddisk tidak hilang. Silahkan coba cara lainnya pada artikel. Convert MBR ke GPT Tanpa Kehilangan Data.
Kesimpulan :
Jika PC/ Laptop kamu menggunakan windows 7, kemudian ingin upgrade ke windows 8 ke atas (terutama untuk 64 bit) harus menggunakan skema harddisk GPT dengan cara convert MBR ke GPT. Begitu juga sebaliknya, jika kamu menggunakan windows 8 ke atas ( 64 bit) dan ingin downgrade ke windows 7, maka kamu harus convert harddisk milik kamu dari GPT ke MBR. Seperti itulah skema sederhananya.
Demikianlah Artikel Langkah Mudah Convert MBR ke GPT (Maupun Sebaliknya)
Sekianlah artikel Langkah Mudah Convert MBR ke GPT (Maupun Sebaliknya) kali ini, mudah-mudahan bisa memberi manfaat untuk anda semua. baiklah, sampai jumpa di postingan artikel lainnya.
Anda sekarang membaca artikel Langkah Mudah Convert MBR ke GPT (Maupun Sebaliknya) dengan alamat link https://gudangtutorialin.blogspot.com/2016/05/langkah-mudah-convert-mbr-ke-gpt-maupun.html
EmoticonEmoticon