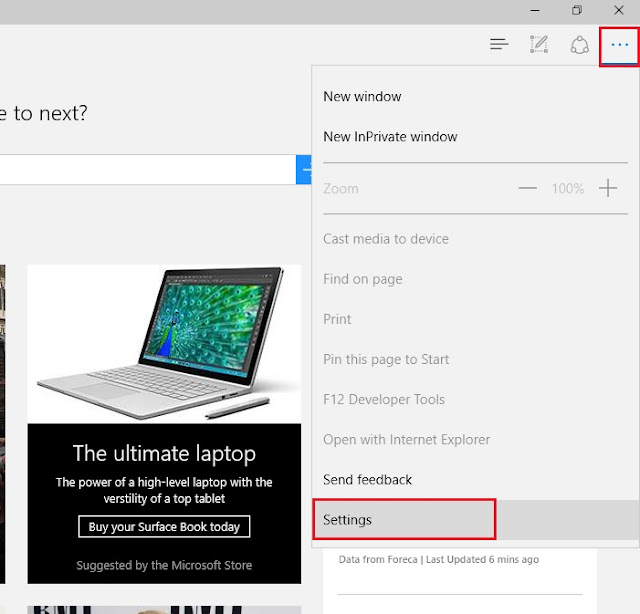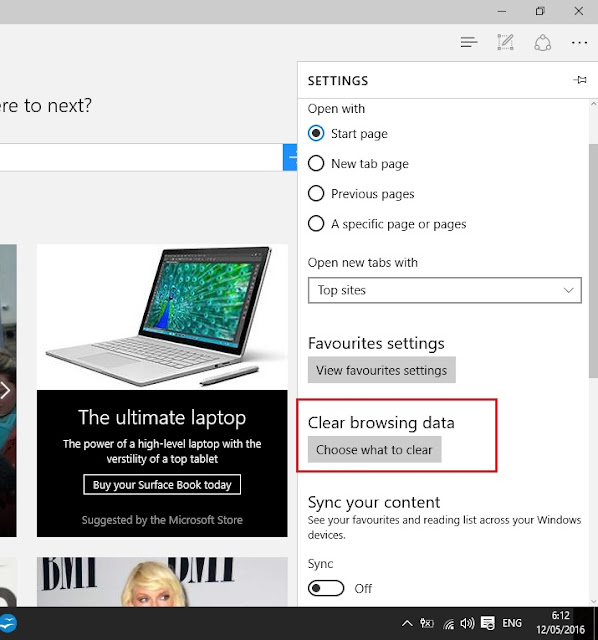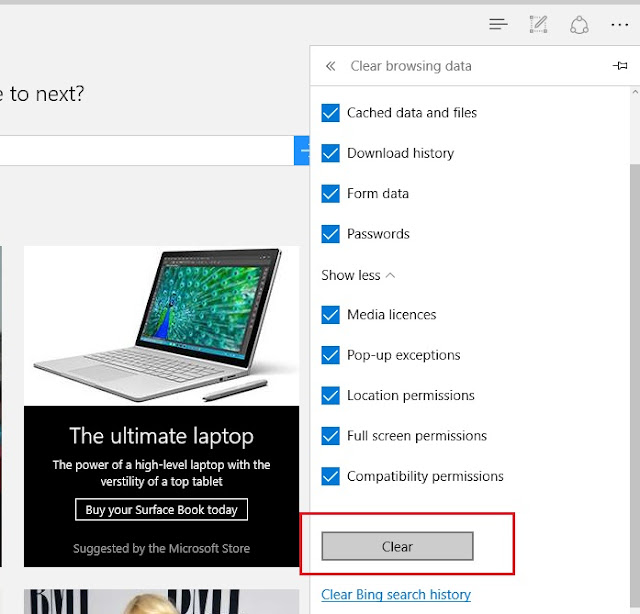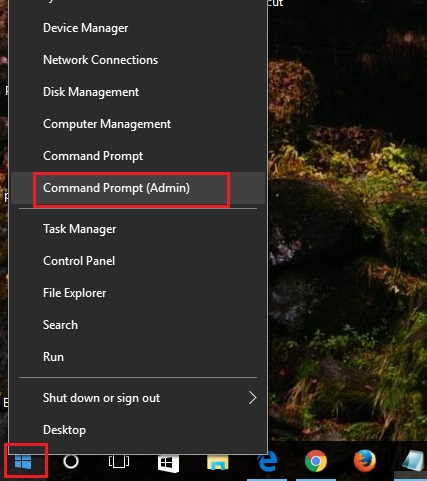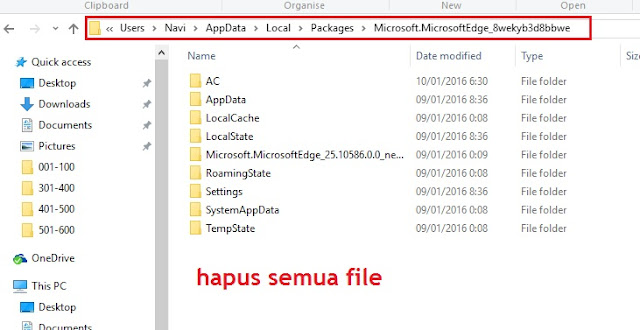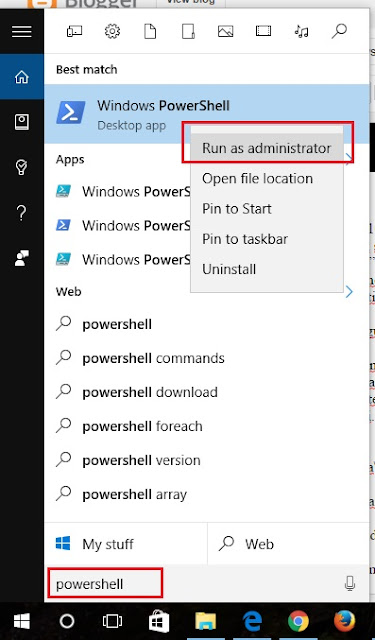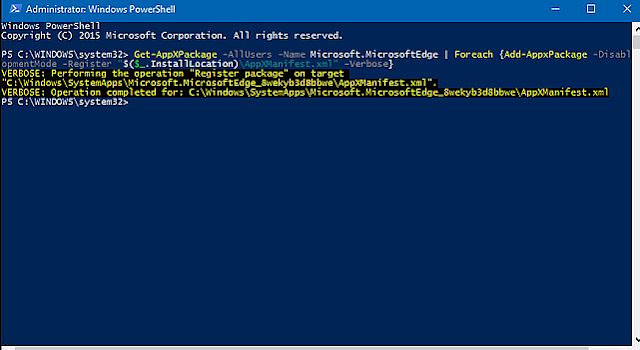Microsoft edge merupakan browser bawaan windows 10 yang sudah ada semenjak windows 10 mulai diinstall. Microsoft edge tergolong browser yang user friendly dan memiliki fitur fitur yang sudah terintegrasi langsung dengan windows. Ketika setting awal cortana belum diubah, maka browser utama untuk pencarian cortana adalah microsoft edge. Namun kadang kala browser yang satu ini juga mengalami error , performa menurun, crash, dan berbagai masalah lainnya. Jika kamu merasa demikian, sudah saatnya sekarang utuk mereset microsoft edge milik kamu.
Mereset microsoft edge tidak seperti mereset browser lainnya. Karena microsoft edge merupakan bagian dari windows. Selain itu microsoft edge juga tidak bisa di uninstall. Berikut ini beberapa cara untuk mengatasi microsoft edge yang sudah error atau crash. Dari cara basic dan cara expert.
Cara reset microsoft edge lewat Setting (Basic)Buka setting menu dengan cara klik tiga titik (sebelah kanan pojok browser) kemudian pilih
menu settings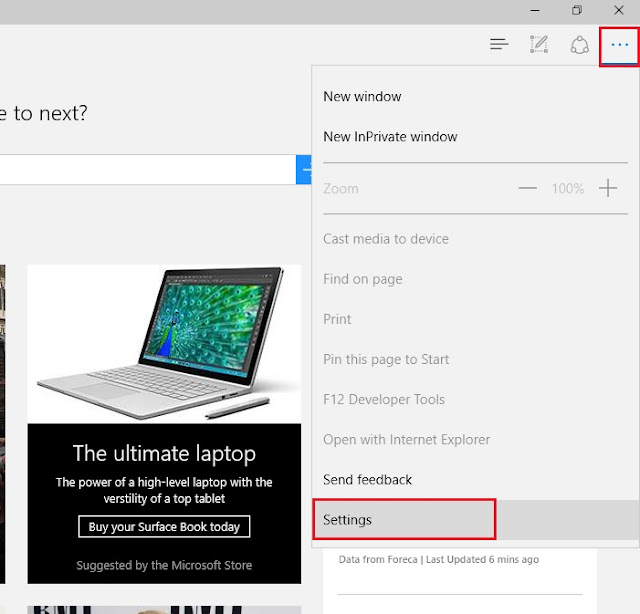 |
| Setting |
Selanjutnya cari
Clear browsing data pilih pada
"chose what to clear" kemudian klik
"show more". Akan muncul beberapa pilihan . Centang semua yang ada dan klik "clear". Restart PC dan buka kembali microsoft edge.
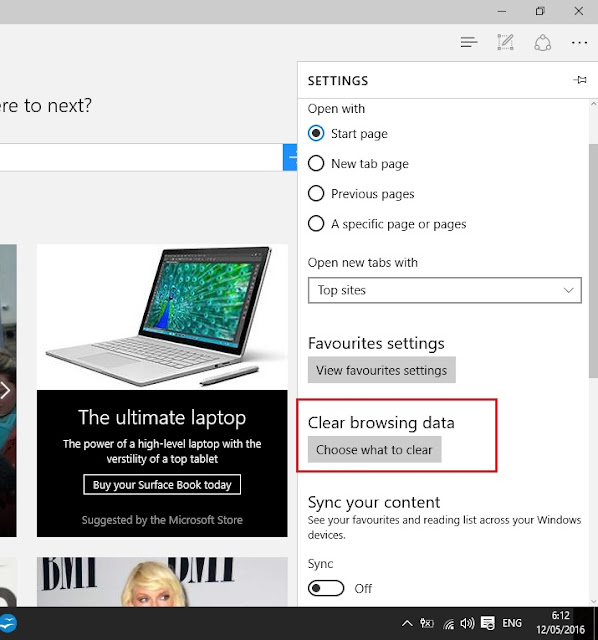 |
| Clear browsing data |
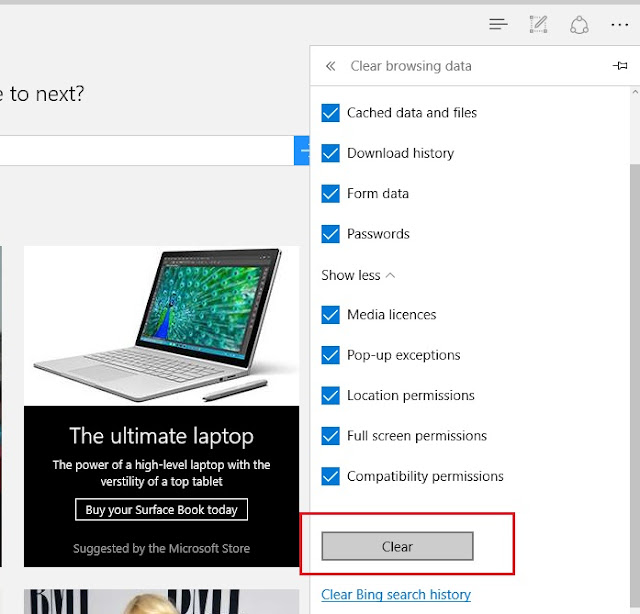 |
| Clear |
Cara reset metode System file checker Cara kedua ini bisa kamu lakukan jika cara pertama belum berhasil, Cara ini dipakai jika masalah yang terjadi ada hubungannya dengan file yang corrup. File Windows’ System File Checker tool (sfc.exe) akan membantu mengatasi masalah tersebut. Caranya adalah dengan menjalankan system file checker melalui
Command Prompt(Admin). Untuk membuka command prompt(admin) dengan cara klik kanan pada start menu > pilih command prompt(admin).
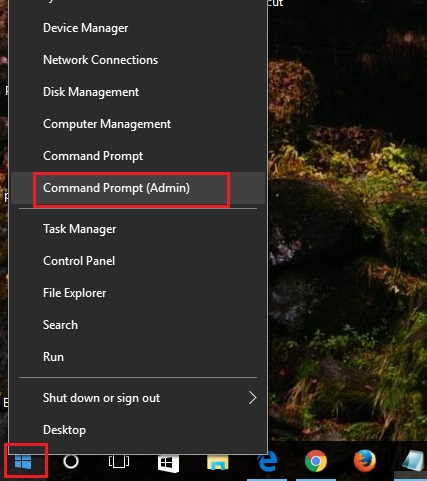 |
| Cara akses command prompt (admin) |
Setelah command prompt (admin) tebuka, selanjutnya ketikkan perintah di bawah ini. Fungsinya untuk mengecek system.
sfc /scannow
 |
| sfc/scannow |
Tunggu pengecekan hingga 100 persen. Butuh beberapa waktu hingga pengecekan mencapai 100 persen. Jika semua baik baik saja maka akan muncul pesan “Windows Resource Protection did not find any integrity violations.” Jika cara ini belum berhasil silahkan menuju ke cara ketiga di bawah ini. Sebenarnya masih bisa menggunakan cara kedua dengan DISM (Deployment Image & Servicing Management tool ). Namun tidak kita bahas pada kesempatan kali ini.
Reset Microsoft Edge menggunakan PowesShell Cara reset microsoft edge dengan powershell administrator. Perintah yang akan kita gunakan pada powershell ini akan menghilangkan data inti dari microsoft edge. Untuk itu backup terlebih dahulu semua file atau membuat sistem restore point sebelum cara ini dilakukan. Jika sudah siap lakukan langkah - langkah berikut ini.
Pertama, akses folder :
C:\Users\Username\AppData\Local\Packages\Microsoft.MicrosoftEdge_8wekyb3d8bbwe
Catatan : ganti username dengan nama user PC masing masingSelanjutnya hapus semua folder dan file yang ada di dalamnya.
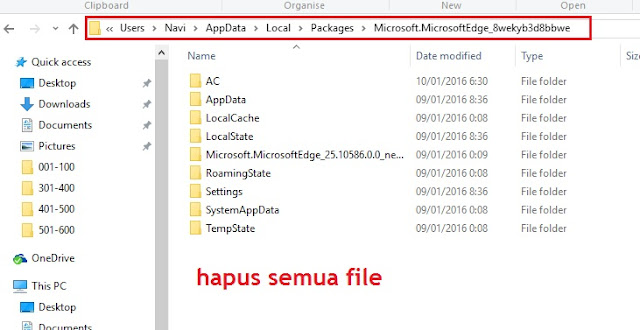 |
| Hapus file microsoft edge |
Kedua, buka PowerShell Admin dengan cara ketikkan pada kolom pencarian. Selanjutnya klik kanan pada PowerShell pilih
Run as administrator.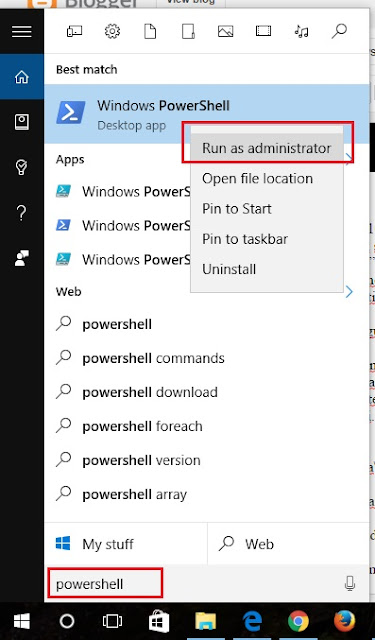 |
| Power shell |
Ketikkan (copy paste) kode berikut ini di dalam powershell.
Get-AppXPackage -AllUsers -Name Microsoft.MicrosoftEdge | Foreach {Add-AppxPackage -DisableDevelopmentMode -Register “$($_.InstallLocation)\AppXManifest.xml” -Verbose}
Jika proses berhasil. Akan muncul pesan seperti di bawah ini.
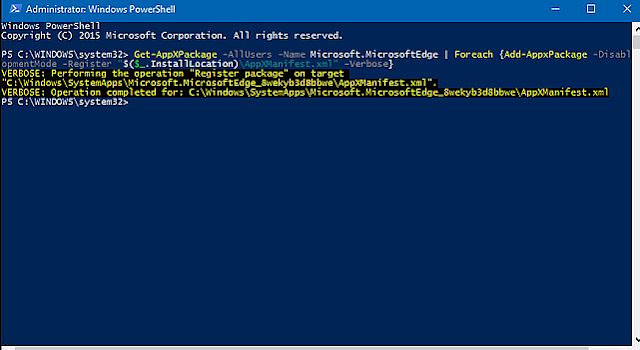 |
| Pesan power shell |
Restart PC. Ketika kamu membuka microsoft edge maka semua setting microsoft edge kembali ke setting default.
Itulah beberapa cara untuk mereset microsoft edge di windows 10. Semoga cara cara tersebut bisa membantu teman teman yang sedang kebingungan mengatasi microsoft edge yang error ataupun crash.