Kode Redeem FF 30 Agustus 2020 -- Hari ini Area Tekno akan memberikan kode redeem gratis kembali yaitu kode redeem Free Fire 30 Agustus 2020. Semoga saja dengan kode redeem yang kita bagikan ini maka Anda bisa menukarkannya dengan hadiah yang menarik. Oleh sebab itu, Anda harus berada di sini untuk menemukannya di akhir artikel ini nanti. Baca Juga: Download Tool Skin Free Fire Terbaru Anti
Home
All posts
Saturday, August 29, 2020
Download Tool Skin Free Fire Terbaru Anti Banned
Download Tool Skin Free Fire -- Tidak sedikit survivors yang mengharapkan sebuah tool skin FF. Hal ini karena dengan menggunakan tool skin apk FF, para pemain punya kesempatan untuk mendesain skin yang akan digunakan dalam permainan Free Fire. Bahkan dengan tool skin Free Fire ini, pemain juga bisa mendesain sendiri senjata mereka. Baca Juga: Macro Gloo Free Fire.
Mungkin banyak pemain FF
Mungkin banyak pemain FF
Monday, May 11, 2020
Cara Mengetahui Website atau Blog kita Plagiat atau Bukan
Cara Mengetahui Website atau Blog kita Plagiat atau Bukan .
Pentingnya mengetahui originalitas Website atau Blog yang kita buat untuk memudahkan pendaftaran Google Adsense .
Dalam hal ini kita akan mencoba cek apakah Website atau Blog yang kita buat Original atau Plagiat .
Google Adsense tidak akan menyetujui Artikel yang copas dari website lain . Jadi pastikan artikel kita original ya frenn..
Mari kita mulai :
Pertama Buka Website berikut : https://www.copyscape.com/
lalu buka website yang akan kita Cek di Tab lain, kemudian Copy Link Website yang akan kita Cek
lalu buka website yang akan kita Cek di Tab lain, kemudian Copy Link Website yang akan kita Cek
Lalu Paste kan ke https://www.copyscape.com/
klik perintah "Go" , kalau Artikel kita Original maka akan muncul tampilan berikut .
apabila muncul website lain di keterangan maka kemungkinan artikel kita sama dengan orang lain .
demikian sedikit tips dari saya .
semoga membantu teman-teman yang akan mulai membangun website sendiri
Terima kasih
Sunday, May 10, 2020
Cara Instal VPN Untuk Extension Google Chrome
VPN Untuk Google Chrome - Bagaimana cara supaya kita bisa membuka Tab Google Chrome sebanyak mungkin dengan IP yang berbeda di setiap Tab nya ?
Ya... kita bisa menginstal Extension Untuk mengatur IP yang berbeda di tiap Tab nya , salah satunya adalah Betternet. VPN yang bisa di instal langsung di Browser sehingga tidak mempengaruhi ip dari komputer itu sendiri.
kelebihannya adalah kita bisa membuka browser dengan ip sebanyak mungkin dalam satu waktu , hebat bukan .
yak mari kita mulai
Pertama kita buat user chrome terlebih dahulu ,apabila kita menginginkan membuka beberapa Tab Chrome maka kita terlebih dahulu melakukan penambahan User , caranya :
klik pada pojok kanan untuk menambahkan user terlebih dahulu , lalu klik tambahkan di bagian bawah .
maka akan muncul tampilan berikut , kemudian isi nama pengguna sesuai keinginan :
maka akan muncul di sini :
tinggal kita bikin sebanyak kebutuhan kita , Chrome belum membatasi jumlah pengguna ini . jadi silahkan di sesuaikan dengan kebutuhan masing-masing.
setelah itu klik user 2 (user yang dibuat) tersebut untuk masuk ke tab baru , lalu kita instal VPN untuk mengganti IP Publik , agar ip kita ganti dengan yang baru dari luar negeri.
lalu search Betternet kemudian klik tambahkan ke Chrome
maka muncul Pop Up seperti ini :
untuk mengaktifkan VPN nya kita masuk ke menu di samping User lalu klik Conect .tidak perlu mengganti settingan VPN nya , langsung klik aja ..
maka setelah VPN Conect ip sudah ganti .silahkan untuk Cek IP Publik dengan masuk ke website untuk cek ip salah satunya https://whatismyipaddress.com/
demikian tips dari saya semoga bisa membantu kita semua dalam menggunakan internet di jaman yang semakin canggih ini .
apabila ada pertanyaan silahkan isi kolom komentar .sebisa mungkin akan saya bantu jawab pertanyaan dari teman-teman semua .
Terima kasih telah menyempatkan mampir di blog saya .
Thursday, March 30, 2017
Langkah Mudah Menampilkan Icon My Computer di Windows 10
Bagaimanakah cara menampilkan icon my computer di windows 10? Mungkin itu adalah salah satu pertanyaan yang muncul ketika kamu pertama kali bermigrasi dari windows 7 ke windows 10. Dulu saat kamu menginstall windows 7, maka secara otomatis di desktop akan muncul icon my computer. Namun beda ceritanya ketika kamu install windows 10, icon my computer tidak secara otomatis muncul di desktop laptop/ PC milik kamu.Kamu harus mengakses menu setting untuk mengaktifkannya. Untuk fungsi My computer sendiri adalah untuk memudahkan kamu mengakses drive didalam laptop/PC milik kamu. Bisa dibilang seperti shortcut untuk mengakses drive (drive C;D;E,dst).
Khusus untuk windows 10 sendiri , nama My Computer sudah berganti nama menjadi This PC (Personal Computer). Untuk tampilannya juga sudah berbeda, sekarang tampilannya mengikuti tampilan windows 10 yang lebih elegant dan modern. Untuk lebih jelasnya, berikut ini tampilan icon This PC di windows 10. Simple dan elegant .
Nah sekarang kita akan mencoba untuk memunculkan icon my computer di windows 10 milik kamu. Disini kamu bisa mencoba 2 langkah mudah. Jika berhasil dilangkah pertama maka kamu tidak perlu ke langkah ke 2. Namun antara cara pertama dan kedua nantinya hasilnya sama saja. Yuk langsung saja berikut ini langkah langkahnya.
CARA PERTAMA
Pertama, klik kanan pada desktop, selanjutnya pilih Personalise (pada bagian paling bawah).
Selanjutnya kamu akan masuk ke menu setting. Pada menu setting pilih pada bagian Themes (Tema). Maka akan muncul beberapa pilihan. Selanjutnya pilih pada Desktop Icon Settings.
Selanjutnya akan muncul jendela baru Desktop icon setting. Ceklist (centang) pada Computer untuk menampilkan icon My PC (My computer) di desktop. Untuk tampilan iconnya bisa kamu lihat pada gambar di bawahnya. Selanjutnya klik tombol OK.
Selain Computer, disana kamu juga bisa melihat beberapa pilihan seperti : User files , Network, Reycle Bin, Control Panel. Kamu bisa mencentang beberapa pilihan lain yang tersedia disitu. Jika dicentang, maka nantinya kamu akan memiliki shortcut (pintasan) di desktop untuk membukanya dengan cepat dan mudah. Setelah selesai memilih, kemudian klik OK, maka di desktop kamu akan muncul icon baru dengan nama This PC seperti dibawah ini.
CARA KEDUA (Jika cara pertama gagal)
Jika cara pertama untuk menampilkan icon my computer belum berhasil, kamu bisa pilih cara kedua berikut ini. Pada kebanyakan kasus cara pertama akan gagal pada proses ketika kamu akan memilih Theme - desktop icon setting. Hal ini biasa terjadi karena windows 10 milik kamu belum terverifikasi dengan serial number yang valid. Sehingga desktop icon setting tidak bisa dipilih. Meskipun begitu, kamu masih bisa menampilkan icon my computer dengan cara yang kedua ini,berikut ini caranya.
Pertama, klik tombol search , selanjutnya ketik pada kolom pencarian (search) di windows 10 dengan mengetikkan kata "Desktop icon.....". Maka akan muncul hasil pencarian yang serupa, pilih pada hasil pencarian
"show or hide common icon on the desktop" .
Selanjutnya maka akan muncul pengaturan yang sama seperti pada cara yang pertama tadi. Ceklist pada computer kemudian klik OK..
Nah itulah dua cara mudah untuk menampilkan icon My Computer di windows 10. Untuk lebih memudahkan bagi kalian yang terbiasa dengan My Computer, kamu bisa mengubah namanya sesuai menjadi my computer. Caranya dengan klik icon This PC selanjutnya tekan tombol F2 , selanjutnya tulis dan ganti namanya menjadi My Computer lalu tekan Enter. Atau bisa juga dengan klik kanan icon This PC pilih Rename (selanjutnya ganti menjadi My Computer-jika sudah tekan Enter). Seperti pada gambar dibawah ini.
Jadi sekarang jika kamu ingin mengakses drive sudah semakin mudah dan cepat. Semoga tutorial singkat mengenai cara menampilkan icon my computer / This PC bermanfaat buat kamu. Jika ada pertanyaan silahkan tanyakan langsung di kolom komentar.
Khusus untuk windows 10 sendiri , nama My Computer sudah berganti nama menjadi This PC (Personal Computer). Untuk tampilannya juga sudah berbeda, sekarang tampilannya mengikuti tampilan windows 10 yang lebih elegant dan modern. Untuk lebih jelasnya, berikut ini tampilan icon This PC di windows 10. Simple dan elegant .
| This PC icon windows 10 |
Nah sekarang kita akan mencoba untuk memunculkan icon my computer di windows 10 milik kamu. Disini kamu bisa mencoba 2 langkah mudah. Jika berhasil dilangkah pertama maka kamu tidak perlu ke langkah ke 2. Namun antara cara pertama dan kedua nantinya hasilnya sama saja. Yuk langsung saja berikut ini langkah langkahnya.
CARA PERTAMA
Pertama, klik kanan pada desktop, selanjutnya pilih Personalise (pada bagian paling bawah).
 |
| Klik kanan mouse pilih personalise |
Selanjutnya kamu akan masuk ke menu setting. Pada menu setting pilih pada bagian Themes (Tema). Maka akan muncul beberapa pilihan. Selanjutnya pilih pada Desktop Icon Settings.
| Desktop icon seting |
Selanjutnya akan muncul jendela baru Desktop icon setting. Ceklist (centang) pada Computer untuk menampilkan icon My PC (My computer) di desktop. Untuk tampilan iconnya bisa kamu lihat pada gambar di bawahnya. Selanjutnya klik tombol OK.
 |
| Computer |
Selain Computer, disana kamu juga bisa melihat beberapa pilihan seperti : User files , Network, Reycle Bin, Control Panel. Kamu bisa mencentang beberapa pilihan lain yang tersedia disitu. Jika dicentang, maka nantinya kamu akan memiliki shortcut (pintasan) di desktop untuk membukanya dengan cepat dan mudah. Setelah selesai memilih, kemudian klik OK, maka di desktop kamu akan muncul icon baru dengan nama This PC seperti dibawah ini.
 |
| This PC windows 10 |
CARA KEDUA (Jika cara pertama gagal)
Jika cara pertama untuk menampilkan icon my computer belum berhasil, kamu bisa pilih cara kedua berikut ini. Pada kebanyakan kasus cara pertama akan gagal pada proses ketika kamu akan memilih Theme - desktop icon setting. Hal ini biasa terjadi karena windows 10 milik kamu belum terverifikasi dengan serial number yang valid. Sehingga desktop icon setting tidak bisa dipilih. Meskipun begitu, kamu masih bisa menampilkan icon my computer dengan cara yang kedua ini,berikut ini caranya.
Pertama, klik tombol search , selanjutnya ketik pada kolom pencarian (search) di windows 10 dengan mengetikkan kata "Desktop icon.....". Maka akan muncul hasil pencarian yang serupa, pilih pada hasil pencarian
"show or hide common icon on the desktop" .
 |
| Ketik desktop icon |
Selanjutnya maka akan muncul pengaturan yang sama seperti pada cara yang pertama tadi. Ceklist pada computer kemudian klik OK..
| Desktop icon setting |
Nah itulah dua cara mudah untuk menampilkan icon My Computer di windows 10. Untuk lebih memudahkan bagi kalian yang terbiasa dengan My Computer, kamu bisa mengubah namanya sesuai menjadi my computer. Caranya dengan klik icon This PC selanjutnya tekan tombol F2 , selanjutnya tulis dan ganti namanya menjadi My Computer lalu tekan Enter. Atau bisa juga dengan klik kanan icon This PC pilih Rename (selanjutnya ganti menjadi My Computer-jika sudah tekan Enter). Seperti pada gambar dibawah ini.
 |
| Rename file |
 |
| Tekan Enter |
Tuesday, July 19, 2016
Langkah Mudah Shutdown Laptop yang Hang [WINDOWS 10]
Pernahkah kamu mengalami kondisi dimana laptop hang secara tiba tiba? Hang disini bisa berarti 2 hal, pertama layar masih menyala dan windows masih berjalan namun dalam kondisi nge-hang, kedua layar dalam kondisi mati dan windows masih berjalan. Dalam dua kondisi yang seperti ini, kadang kita menginginkan agar laptop bisa di shutdown. Dengan harapan nantinya setelah shutdown dan dinyalakan kembali laptop bisa kembali berfungsi normal. Lalu bagaimana caranya supaya laptop yang hang bisa dengan mudah dishutdown (dimatikan) ? Berikut ini kami berikan beberapa cara dan tips yang semoga bisa membantu untuk melakukan shutdown saat laptop nge-hang.
1. Kombinasi ALT+F4 dilanjutkan tekan Enter (studi kasus dalam kondisi layar mati karena nge-hang)
Untuk langkah pertama kondisi ketika laptop hang + layar monitor mati (off). Yakni kondisi saat kita tidak bisa melihat tampilan laptop, sehingga sangat kesulitan dalam men-shutdhown laptop. Untuk itu kita bisa menggunakan bantuan lain (tanpa melihat monitor), yakni dengan bantuan kombinasi keyboard. Caranya adalah dengan menekan kombinasi tombol Alt + F4 kemudian Enter.
Kenapa setelah F4 langsung enter?
Karena saat kamu menekan kombinasi tombol ALT + F4 maka sebenarnya akan muncul dialog box berupa pilihan shutdown windows. Nah jika kondisi laptop saat itu dalam kondisi layar mati (off) maka kita tidak bisa melihat tampilan pada layar. Jika kita gabungkan antara ALT + F4 dan Enter maka hasilnya adalah .
ALT+F4 akan membuka dialog box shutdown windows
dan ketika menekan ENTER maka kita secara langsung memilih menu shutdown >> OK.
Catatan : Jika saat itu kamu sedang membuka beberapa program seperti browser , file explorer, paint ,dll. Maka saat kamu menekan kombinasi tombol ALT+F4 juga akan menutup aplikasi yang sedang berjalan. Jadi saat layar laptop kamu mati maka bisa jadi kamu harus menekan beberapa kali kombinasi tombol ALT+F4 untuk menutup program yang sedang berjalan , baru kemudian sampai ke kombinasi ALT + F4 fungsi shutdown lalu ENTER. Namun semua itu tergantung situasi dan kondisi saat laptop kamu dalam kondisi nge-hang. Bisa jadi kamu cuma perlu sekali saja menekan kombinasi tombol ALT + F4 dan ENTER. Maka secara otomatis laptop akan melakukan shutdown. Jika cara pertama ini belum berhasil, lanjut ke cara kedua.
2. Menutup Layar Laptop dan Menekan tombol power ( Namun sebelumnya harus di setting terlebih dahulu)
Untuk cara yang kedua ini terbilang butuh persiapan terlebih dahulu. Persiapan yang dimaksud adalah harus ada setting yang dilakukan terlebih dahulu jauh hari saat laptop dalam kondisi normal. Yakni melakukan dengan melakukan setting pada bagian Control Panel >> Hardware and Sound >> Power Options lalu pilih change what the power buttons do. Nah disana kita akan menjumpai pengaturan sebagai berikut :
Penjelasan :
When i press the power button : Kondisi ketika kamu menekan tombol power pada laptop
When i press the sleep button : Keadaan ketika kamu menekan tombol sleep
When i close the lid : Keadaan ketika kamu menutup layar laptop
On battery : saat laptop dalam kondisi hanya menggunakan baterai sebagai sumber tenaga
Plugged in : saat laptop kamu dalam keadaan sedang di charger (di cas)
Nah, pada gambar dan keterangan di atas kamu bisa melihat pengaturan untuk power button (tombol power) , sleep button (tombol sleep) dan close the lid (menutup laptop). Di pengaturan tersebut kita perlu mengganti pada bagian When i press the power button menjadi :
On battery : Shutdown
Plugged in : Shutdown
Sedangkan pada bagian When i close the lid juga diganti dengan pengaturan yang sama yakni :
On battery : Shutdown
Plugged in : Shutdown
Maka hasilnya menjadi :
Kenapa kita ganti dengan shutdown semua?
Karena kita menginginkan agar nantinya ketika laptop nge-hang maka kita bisa mematikan laptop selain dengan menggunakan kombinasi tombol keyboard di atas. Yakni dengan cara menekan tombol power atau dengan menutup layar laptop. Dengan pengaturan ini maka akan sangat mudah bagi kita untuk mematikan laptop dengan menutup layar atau dengan menekan tombol power.
Sebenarnya pengaturan ini bisa kamu pilih sesuai kebutuhan dan keinginan masing masing. Namun karena saat ini kita sedang membahas cara shutdown laptop yang nge-hang, maka setting ini adalah salah satu setting terbaik yang bisa kamu pilih.
Terakhir jika sudah, simpan pengaturan kamu dengan menekan tombol save change. Menuju langkah ketiga jika langkah kedua belum berhasil.
3. Shutdown dengan Cara Mencabut Daya / Mencabut Baterai (Jika cara pertama dan kedua belum berhasil)
Mungkin terlihat memaksa bagi sebagian orang. Namun cara ini merupakan salah satu solusi terakhir saat laptop kamu dalam kondisi nge-hang. Jika dengan kombinasi tombol keyboard, menekan tombol button dan menutup layar laptop belum berhasil. Kamu bisa langsung mencoba cara ini, yakni dengan langsung mencabut daya atau mencabut baterai. Berdasakan pengalama, cara ini tidak berakibat terlalu fatal, efeknya hanya seperti ketika kita mengguanakan laptop dan tiba tiba listrik mati seketika itu pula laptop mati (off).
Nah itulah tiga cara mudah dan ringkas cara shutdown laptop yang sedang dalam kondisi nge-hang. 2 cara di atas pernah kami coba secara langsung dan hasilnya memuaskan. Setelah itu laptop yang nge-hang bisa shutdown dan digunakan lagi secara normal. Semoga pembahasan ini bermanfaat. Untuk pertanyaan dan tambahan bisa disampaikan di kolom komentar. Jika bermanfaat mohon untuk di-share
1. Kombinasi ALT+F4 dilanjutkan tekan Enter (studi kasus dalam kondisi layar mati karena nge-hang)
Untuk langkah pertama kondisi ketika laptop hang + layar monitor mati (off). Yakni kondisi saat kita tidak bisa melihat tampilan laptop, sehingga sangat kesulitan dalam men-shutdhown laptop. Untuk itu kita bisa menggunakan bantuan lain (tanpa melihat monitor), yakni dengan bantuan kombinasi keyboard. Caranya adalah dengan menekan kombinasi tombol Alt + F4 kemudian Enter.
Kenapa setelah F4 langsung enter?
Karena saat kamu menekan kombinasi tombol ALT + F4 maka sebenarnya akan muncul dialog box berupa pilihan shutdown windows. Nah jika kondisi laptop saat itu dalam kondisi layar mati (off) maka kita tidak bisa melihat tampilan pada layar. Jika kita gabungkan antara ALT + F4 dan Enter maka hasilnya adalah .
ALT+F4 akan membuka dialog box shutdown windows
 |
| ALT+F4 dan Enter |
dan ketika menekan ENTER maka kita secara langsung memilih menu shutdown >> OK.
Catatan : Jika saat itu kamu sedang membuka beberapa program seperti browser , file explorer, paint ,dll. Maka saat kamu menekan kombinasi tombol ALT+F4 juga akan menutup aplikasi yang sedang berjalan. Jadi saat layar laptop kamu mati maka bisa jadi kamu harus menekan beberapa kali kombinasi tombol ALT+F4 untuk menutup program yang sedang berjalan , baru kemudian sampai ke kombinasi ALT + F4 fungsi shutdown lalu ENTER. Namun semua itu tergantung situasi dan kondisi saat laptop kamu dalam kondisi nge-hang. Bisa jadi kamu cuma perlu sekali saja menekan kombinasi tombol ALT + F4 dan ENTER. Maka secara otomatis laptop akan melakukan shutdown. Jika cara pertama ini belum berhasil, lanjut ke cara kedua.
2. Menutup Layar Laptop dan Menekan tombol power ( Namun sebelumnya harus di setting terlebih dahulu)
Untuk cara yang kedua ini terbilang butuh persiapan terlebih dahulu. Persiapan yang dimaksud adalah harus ada setting yang dilakukan terlebih dahulu jauh hari saat laptop dalam kondisi normal. Yakni melakukan dengan melakukan setting pada bagian Control Panel >> Hardware and Sound >> Power Options lalu pilih change what the power buttons do. Nah disana kita akan menjumpai pengaturan sebagai berikut :
 |
| Power option |
 |
| Setting power button, slip button dan close lid |
Penjelasan :
When i press the power button : Kondisi ketika kamu menekan tombol power pada laptop
When i press the sleep button : Keadaan ketika kamu menekan tombol sleep
When i close the lid : Keadaan ketika kamu menutup layar laptop
On battery : saat laptop dalam kondisi hanya menggunakan baterai sebagai sumber tenaga
Plugged in : saat laptop kamu dalam keadaan sedang di charger (di cas)
Nah, pada gambar dan keterangan di atas kamu bisa melihat pengaturan untuk power button (tombol power) , sleep button (tombol sleep) dan close the lid (menutup laptop). Di pengaturan tersebut kita perlu mengganti pada bagian When i press the power button menjadi :
On battery : Shutdown
Plugged in : Shutdown
Sedangkan pada bagian When i close the lid juga diganti dengan pengaturan yang sama yakni :
On battery : Shutdown
Plugged in : Shutdown
Maka hasilnya menjadi :
 |
| Ganti menjadi shutdown |
Kenapa kita ganti dengan shutdown semua?
Karena kita menginginkan agar nantinya ketika laptop nge-hang maka kita bisa mematikan laptop selain dengan menggunakan kombinasi tombol keyboard di atas. Yakni dengan cara menekan tombol power atau dengan menutup layar laptop. Dengan pengaturan ini maka akan sangat mudah bagi kita untuk mematikan laptop dengan menutup layar atau dengan menekan tombol power.
Sebenarnya pengaturan ini bisa kamu pilih sesuai kebutuhan dan keinginan masing masing. Namun karena saat ini kita sedang membahas cara shutdown laptop yang nge-hang, maka setting ini adalah salah satu setting terbaik yang bisa kamu pilih.
Terakhir jika sudah, simpan pengaturan kamu dengan menekan tombol save change. Menuju langkah ketiga jika langkah kedua belum berhasil.
3. Shutdown dengan Cara Mencabut Daya / Mencabut Baterai (Jika cara pertama dan kedua belum berhasil)
 |
| Lepas baterai laptop |
Mungkin terlihat memaksa bagi sebagian orang. Namun cara ini merupakan salah satu solusi terakhir saat laptop kamu dalam kondisi nge-hang. Jika dengan kombinasi tombol keyboard, menekan tombol button dan menutup layar laptop belum berhasil. Kamu bisa langsung mencoba cara ini, yakni dengan langsung mencabut daya atau mencabut baterai. Berdasakan pengalama, cara ini tidak berakibat terlalu fatal, efeknya hanya seperti ketika kita mengguanakan laptop dan tiba tiba listrik mati seketika itu pula laptop mati (off).
Nah itulah tiga cara mudah dan ringkas cara shutdown laptop yang sedang dalam kondisi nge-hang. 2 cara di atas pernah kami coba secara langsung dan hasilnya memuaskan. Setelah itu laptop yang nge-hang bisa shutdown dan digunakan lagi secara normal. Semoga pembahasan ini bermanfaat. Untuk pertanyaan dan tambahan bisa disampaikan di kolom komentar. Jika bermanfaat mohon untuk di-share
Thursday, June 16, 2016
Langkah Mudah Setting Layar Laptop Agar Tetap Menyala Lebih Lama
Bagaimanakah cara setting agar layar laptop selalu standbay (menyala) dalam posisi yang lama? Pertanyaan ini mungkin muncul ketika laptop milik kamu setelah beberapa saat digunakan dan ditinggal ayat akan mati (off) hanya dalam hitungan detik saja. Buat kamu yang membutuhkan waktu layar standby yang cukup lama. pasti akan sangat tergangu dengan keadaan ini. Nah pada pembahasan kali ini kita akan sedikit mengulas dan mengatasi cara agar layar laptop bisa tetap menyala lebih lama (waktu standby lebih panjang).
Tutorial cara setting layar ini dilakukan pada windows 10. Untuk windows 7 dan 8 caranya hampir sama dengan. Mungkin hanya berbeda pada tampilan. Selebihnya sama saja. Nah langsung saja kita mulai untuk melakukan setting standby layar laptop.
Pertama, masuk ke control panel >> hardware and sound. Untuk lebih memudahkan pencarian, pada bagian kanan atas pilih tampilan berdasarkan category (View by : Category). Untuk lebih jelasnya silahkan cek gambar di bawah ini yang kami beri warna kuning.
Selanjutnya, setelah masuk pada Hardware and Sound pilih lagi pada Power Options >> Change when the computer sleeps. Sehingga muncul pengaturan selanjutnya untuk mengatur setting lama layar standby (menyala).
Nah sekarang kita sudah masuk pada pengaturan setting lama laptop standby (menyala). Ada tiga pilihan disana, ketiganya memiliki fungsi sendiri sendiri sesuai kebutuhan.Fungsi tiap bagian bisa dilihat pada keterangan di bawah ini.
Keterangan :
On battery : Posisi laptop saat sedang dalam kondisi hanya menggunakan batterai laptop saja. Artinya sedang tidak dalam kondisi di charger (dicas). Sehingga setting khusus saat batterai laptop dipakai atau dipasang dan tidak sedang di charger (dicas).
Plugged in : Kondisi laptop saat dalam keadaan disambungkan ke charger ( saat di cas). Jadi intinya keadaan saat laptop di charger. Baik saat itu ada batterai maupun tidak. Jadi setting yang berjalan pada saat laptop dicharger dengan daya.
Turn of the display : Kapan saat display (layar) mati. Disini kita memiliki dua pilihan yakni on battery (saat menggunakan batterai) dan plugged in ( saat di charger). Kita atur berapa lama layar akan mati dan tetap menyala pada bagian ini. Kamu bisa ubah sesuai kebutuhan. Defaultnya adalah 5 menit pada on battery (saat menggunakan baterai) dan 5 menit pada plugged in (saat di charger). Seperti yang bisa kamu lihat pada gambar di atas. Lama waktu untuk layar mati sudah kita ganti menjadi 15 menit on battery dan 20 menit plugged in.
Jadi inti dari pembahasan kita kali ini adalah pada pengaturan tersebut. Kamu bisa merubahnya sesuai kebutuhan, bisa diganti 10 menit, 20 menit, 1 hour (1 jam), 5 hour (5 jam), dst. Seperti yang bisa kamu lihat di bawah ini.
Jika sudah mantap dengan pilihannya. Selanjutnya klik (pilih) save . Maka sekarang layar laptop milik kamu akan menyala dan mati selama waktu yang kamu pilih.
[problem solved]
TAMBAHAN
Untuk dua pengaturan lainnya yakni Put the computer to sleep dan adjust plan brightness digunakan untuk pengaturan berapa lama waktu yang kamu inginkan saat laptop pada kondisi sleep dan untuk mengatur kecerahan layar lapto kamu.
Put the computer to sleep : mengatur lama waktu komputer dalam kondisi sleep. Kamu bisa memilih waktu yang dibutuhkan laptop untuk sleep dalam dua kondisi on battery dan plugged in seperti pada pengaturan turn off the display.
Adjust plan brightness : mengatur kecerahan layar. Cara ini bisa kamu gunakan saat tombol kecerahan layar tidak berfungsi. Caranya adalah dengan menggerser ke kanan dan kekiri. Ke kanan maka layar akan semakin terang, ke kiri maka layar akan semakin gelap. Pada bagian ini kamu juga memiliki dua pengaturan yakni saat on battery (saat menggunakan baterai) dan plugged in (saat laptop dalam kondisi di charger/ dicas).
Nah itulah cara mudah agar layar laptop bisa menyala lebih lama. Intinya semua bisa kamu atur sesuai kebutuhan dan keinginan. Itulah asiknya menggunakan sisterm operasi windows. Jika masih ada yang belum jelas, silahkan kamu bisa bertanya pada kolom komentar.
Tutorial cara setting layar ini dilakukan pada windows 10. Untuk windows 7 dan 8 caranya hampir sama dengan. Mungkin hanya berbeda pada tampilan. Selebihnya sama saja. Nah langsung saja kita mulai untuk melakukan setting standby layar laptop.
Pertama, masuk ke control panel >> hardware and sound. Untuk lebih memudahkan pencarian, pada bagian kanan atas pilih tampilan berdasarkan category (View by : Category). Untuk lebih jelasnya silahkan cek gambar di bawah ini yang kami beri warna kuning.
 |
| Hardwar and sound pada control panel |
Selanjutnya, setelah masuk pada Hardware and Sound pilih lagi pada Power Options >> Change when the computer sleeps. Sehingga muncul pengaturan selanjutnya untuk mengatur setting lama layar standby (menyala).
 |
| Change when the computer sleeps |
Nah sekarang kita sudah masuk pada pengaturan setting lama laptop standby (menyala). Ada tiga pilihan disana, ketiganya memiliki fungsi sendiri sendiri sesuai kebutuhan.Fungsi tiap bagian bisa dilihat pada keterangan di bawah ini.
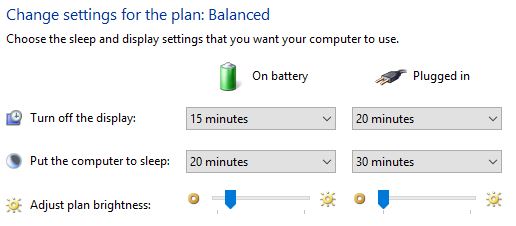 |
| Setting pada saat charger dan menggunakan battery |
Keterangan :
On battery : Posisi laptop saat sedang dalam kondisi hanya menggunakan batterai laptop saja. Artinya sedang tidak dalam kondisi di charger (dicas). Sehingga setting khusus saat batterai laptop dipakai atau dipasang dan tidak sedang di charger (dicas).
Plugged in : Kondisi laptop saat dalam keadaan disambungkan ke charger ( saat di cas). Jadi intinya keadaan saat laptop di charger. Baik saat itu ada batterai maupun tidak. Jadi setting yang berjalan pada saat laptop dicharger dengan daya.
Turn of the display : Kapan saat display (layar) mati. Disini kita memiliki dua pilihan yakni on battery (saat menggunakan batterai) dan plugged in ( saat di charger). Kita atur berapa lama layar akan mati dan tetap menyala pada bagian ini. Kamu bisa ubah sesuai kebutuhan. Defaultnya adalah 5 menit pada on battery (saat menggunakan baterai) dan 5 menit pada plugged in (saat di charger). Seperti yang bisa kamu lihat pada gambar di atas. Lama waktu untuk layar mati sudah kita ganti menjadi 15 menit on battery dan 20 menit plugged in.
Jadi inti dari pembahasan kita kali ini adalah pada pengaturan tersebut. Kamu bisa merubahnya sesuai kebutuhan, bisa diganti 10 menit, 20 menit, 1 hour (1 jam), 5 hour (5 jam), dst. Seperti yang bisa kamu lihat di bawah ini.
 |
| Lama waktu yang bisa dipilih |
[problem solved]
TAMBAHAN
Untuk dua pengaturan lainnya yakni Put the computer to sleep dan adjust plan brightness digunakan untuk pengaturan berapa lama waktu yang kamu inginkan saat laptop pada kondisi sleep dan untuk mengatur kecerahan layar lapto kamu.
Put the computer to sleep : mengatur lama waktu komputer dalam kondisi sleep. Kamu bisa memilih waktu yang dibutuhkan laptop untuk sleep dalam dua kondisi on battery dan plugged in seperti pada pengaturan turn off the display.
Adjust plan brightness : mengatur kecerahan layar. Cara ini bisa kamu gunakan saat tombol kecerahan layar tidak berfungsi. Caranya adalah dengan menggerser ke kanan dan kekiri. Ke kanan maka layar akan semakin terang, ke kiri maka layar akan semakin gelap. Pada bagian ini kamu juga memiliki dua pengaturan yakni saat on battery (saat menggunakan baterai) dan plugged in (saat laptop dalam kondisi di charger/ dicas).
Nah itulah cara mudah agar layar laptop bisa menyala lebih lama. Intinya semua bisa kamu atur sesuai kebutuhan dan keinginan. Itulah asiknya menggunakan sisterm operasi windows. Jika masih ada yang belum jelas, silahkan kamu bisa bertanya pada kolom komentar.
Subscribe to:
Posts (Atom)










