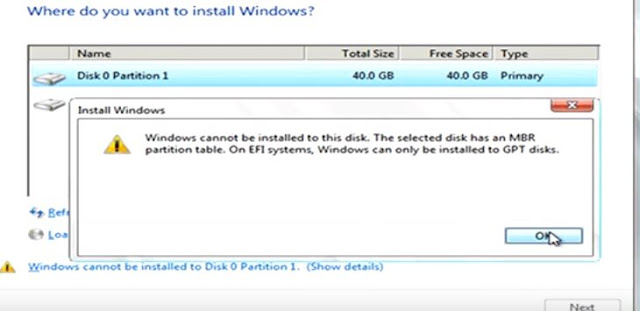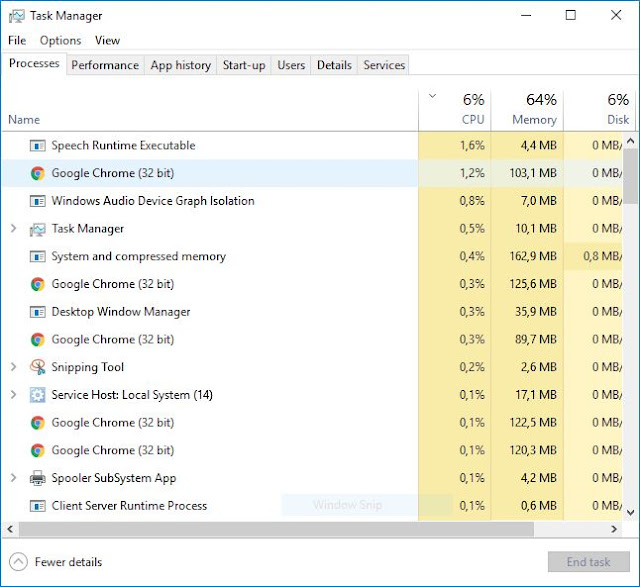Pada kesempatan kali ini kita akan berkenalan dengan sebuah jaringan teknologi baru yang akan segera hadir di kehidupan kita dalam beberapa tahun kedepan. Teknologi penerus/ pengganti dari 4G bernama 5G. Teknologi yang memiliki berbagai kelebihan dari segi fitur dan kecepatan ini merupakan teknologi terbaru dari para pendahulunya mulai dari 1G sampai 4 G.
5G dalam jaringan mobile secara general berdiri dari huruf "G" yang bermakna "Generation". Teknologi ini merupakan generasi kelima dari teknologi networking (jaringan) sebelumnya. Berikut ini beberapa teknologi yang ada sebelum 5G.
1G digunakan sebagai dasar panggilan telephon. Kelemahannya adalah sinyal yang lemah dan yang tidak aman.
2G merupakan generasi kedua setelah 1G. Ada tambahan panggilan telepon digital dan pesan. Kelemahannya adalah terlalu lambat dalam akses internet.
3G menawarkan kelebihan dalam pesan dan data internet yang lebih baik dibandingkan dengan pendahulunya. Dan tentunya lebih baik dalam hal mobile internet.
4G menawarkan full IP service dengan koneksi yang cepat dan latency yang rendah dibanding generasi sebelumnya. Kecepatan hingga 1Gbps, yang selanjutnya akan diberikan ke konsumen antara 1Mbps dan 10Mbps.
5G bertujuan untuk mencapai ultimate wireless berkecepatan antara 10 Mbps hingga 100Mbps atau bisa lebih dari itu.
Kenapa kita butuh 5G ?
Dengan hadirnya 5G dikehidupan kita sekarang, akan menjadikan mobile network (jaringan mobile) lebih powerfull dari sebelumnya. Semua service yang berhubungan dengan koneksi internet akan berjalan sangat lancar dengan tingkat latency rendah, dan akan lebih memaksimalkan teknologi baru seperti Real-time gaming, download video kapasitas besar dan kecepatan upload yang sangat cepat. Dengan teknologi ini juga memungkinkan mudahnya implementasi teknologi seperti selft-driving cars, Augmented reality dan Virtual reality.
Alasan kenapa hal tersebut mungkin adalah bukan hanya karena kecepatan download yang cepat namun juga karena latency jaringan di dalam teknologi 5G. Latency merupakan ukuran seberapa banyak waktu yang dibutuhkan untuk mengirim pesan dari ujung jaringan ke ujung yang lain. Pada jaringan 2G dan 3G memiliki nilai latency yang tinggi. Kemudian 4G hadir dengan nilai latency internet yang lebih kecil (rendah). Dan sekarang 5G akan hadir pastinya dengan memperkecil nilai latency.
Kapan 5G akan hadir dipasaran ?
Dari beberapa kabar yang ada menyebutkan jika teknologi ini akan hadir secara commercial pada tahun 2020. Kira kira 4 tahun dari sekarang. Tetapi bisa saja lebih awal dari perkiraan sebelumnya. Dengan datangnya 5G maka akan tersedia sebuah jaringan dengan kecepatan yang luarbiasa cepat. Tentunya dengan fitur baru yang belum kita ketahui. Namun pastinya akan lebih baik dari pendahulunya yakni 4G. Digadang gadang kecepatan 5G 66 x lebih cepat dari 4G. Wow.. Super sekali...
Apakah kamu tertarik dengan jaringan 5G dan ingin segera mencobanya ?
 |
| 5G Technology |
5G dalam jaringan mobile secara general berdiri dari huruf "G" yang bermakna "Generation". Teknologi ini merupakan generasi kelima dari teknologi networking (jaringan) sebelumnya. Berikut ini beberapa teknologi yang ada sebelum 5G.
1G digunakan sebagai dasar panggilan telephon. Kelemahannya adalah sinyal yang lemah dan yang tidak aman.
2G merupakan generasi kedua setelah 1G. Ada tambahan panggilan telepon digital dan pesan. Kelemahannya adalah terlalu lambat dalam akses internet.
3G menawarkan kelebihan dalam pesan dan data internet yang lebih baik dibandingkan dengan pendahulunya. Dan tentunya lebih baik dalam hal mobile internet.
4G menawarkan full IP service dengan koneksi yang cepat dan latency yang rendah dibanding generasi sebelumnya. Kecepatan hingga 1Gbps, yang selanjutnya akan diberikan ke konsumen antara 1Mbps dan 10Mbps.
5G bertujuan untuk mencapai ultimate wireless berkecepatan antara 10 Mbps hingga 100Mbps atau bisa lebih dari itu.
Kenapa kita butuh 5G ?
Dengan hadirnya 5G dikehidupan kita sekarang, akan menjadikan mobile network (jaringan mobile) lebih powerfull dari sebelumnya. Semua service yang berhubungan dengan koneksi internet akan berjalan sangat lancar dengan tingkat latency rendah, dan akan lebih memaksimalkan teknologi baru seperti Real-time gaming, download video kapasitas besar dan kecepatan upload yang sangat cepat. Dengan teknologi ini juga memungkinkan mudahnya implementasi teknologi seperti selft-driving cars, Augmented reality dan Virtual reality.
 |
| Augmented Reality |
Alasan kenapa hal tersebut mungkin adalah bukan hanya karena kecepatan download yang cepat namun juga karena latency jaringan di dalam teknologi 5G. Latency merupakan ukuran seberapa banyak waktu yang dibutuhkan untuk mengirim pesan dari ujung jaringan ke ujung yang lain. Pada jaringan 2G dan 3G memiliki nilai latency yang tinggi. Kemudian 4G hadir dengan nilai latency internet yang lebih kecil (rendah). Dan sekarang 5G akan hadir pastinya dengan memperkecil nilai latency.
Kapan 5G akan hadir dipasaran ?
Dari beberapa kabar yang ada menyebutkan jika teknologi ini akan hadir secara commercial pada tahun 2020. Kira kira 4 tahun dari sekarang. Tetapi bisa saja lebih awal dari perkiraan sebelumnya. Dengan datangnya 5G maka akan tersedia sebuah jaringan dengan kecepatan yang luarbiasa cepat. Tentunya dengan fitur baru yang belum kita ketahui. Namun pastinya akan lebih baik dari pendahulunya yakni 4G. Digadang gadang kecepatan 5G 66 x lebih cepat dari 4G. Wow.. Super sekali...
Apakah kamu tertarik dengan jaringan 5G dan ingin segera mencobanya ?